Comment pouvons-nous vous aider ?
Générer une facture avec le générateur de factures
Comment générer une facture avec le générateur de factures ?
Si les informations du client ont été préalablement complétées, elles seront automatiquement ajoutées à la facture. Sinon, tous les champs peuvent être personnalisés manuellement.
Étape 1 : Ajout automatique ou personnalisation des informations
- Vérification des données automatiques :
- Si les informations du client ont été enregistrées dans le système, elles s’affichent automatiquement dans les sections :
- Expéditeur (De :) : Nom, adresse et coordonnées de l’expéditeur.
- Destinataire (À :) : Nom, numéro de téléphone, et adresse complète du client.
- Si les informations du client ont été enregistrées dans le système, elles s’affichent automatiquement dans les sections :
- Personnalisation des champs :
- Si les informations automatiques sont incomplètes ou incorrectes, vous pouvez modifier chaque champ manuellement :
- Cliquez dans le champ à modifier et saisissez les nouvelles informations.
- Si les informations automatiques sont incomplètes ou incorrectes, vous pouvez modifier chaque champ manuellement :
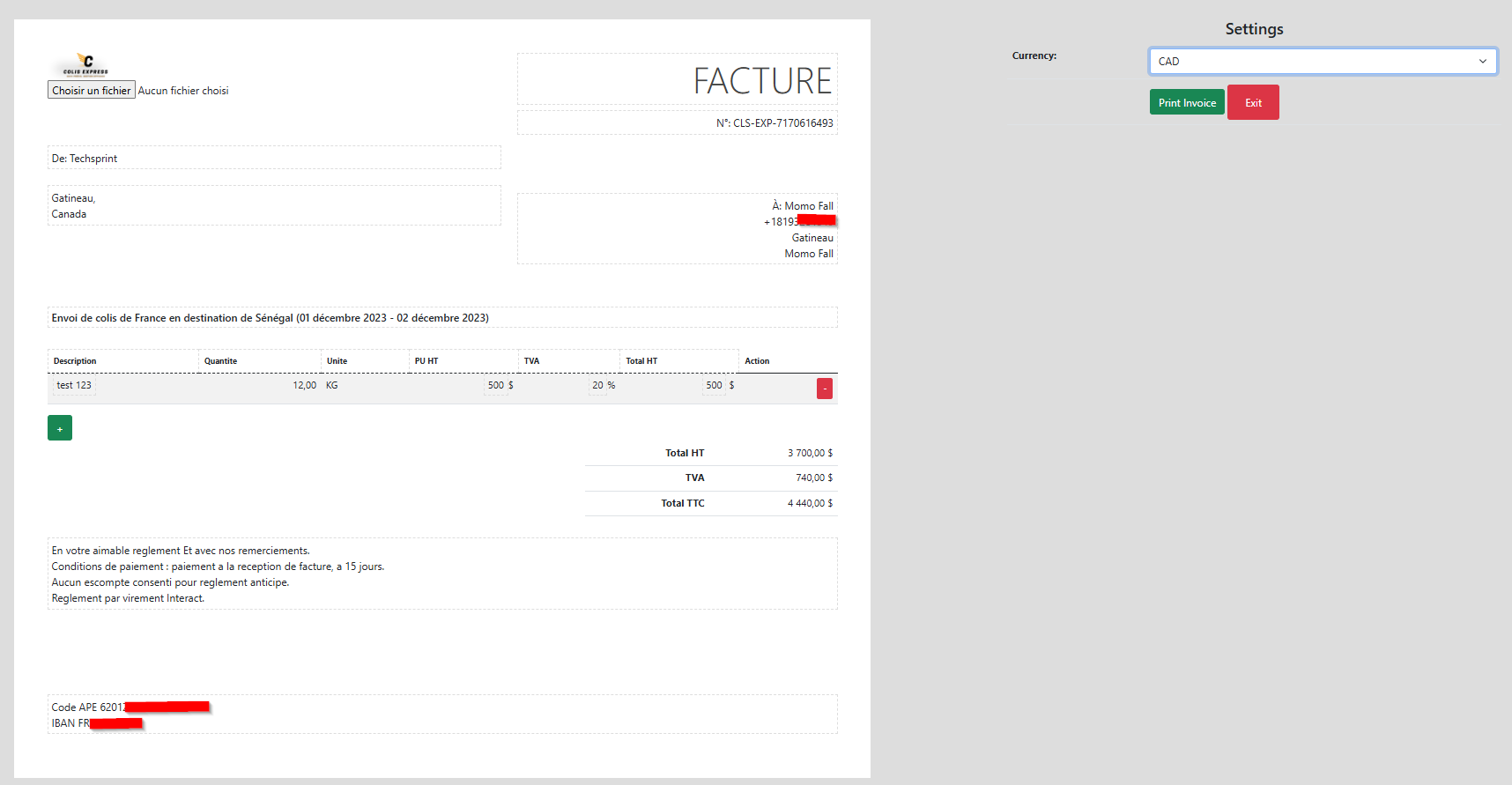
Étape 2 : Remplir les détails de l’envoi
Si les détails de l’envoi ne sont pas pré-remplis, ajoutez-les comme suit :
- Description :
- Indiquez le contenu ou la nature du colis (exemple : Envoi de documents).
- Quantité :
- Entrez la quantité ou le poids total des articles (exemple : 12,00 KG).
- Unité :
- Spécifiez l’unité de mesure (exemple : KG ou pièce).
- PU HT (Prix Unitaire Hors Taxes) :
- Indiquez le prix unitaire hors taxes (exemple : 500 $).
- TVA :
- Ajoutez le pourcentage de TVA applicable (exemple : 20 %).
- Total HT :
- Ce champ est calculé automatiquement en fonction des données saisies.
Ajouter ou supprimer des lignes :
- Cliquez sur + pour ajouter une nouvelle ligne.
Utilisez le bouton rouge - pour supprimer une ligne existante.

Étape 3 : Configurer la devise
- Accédez à la section Settings située en haut à droite.
- Sélectionnez la devise appropriée dans le menu déroulant (exemple : CAD, USD, EUR).
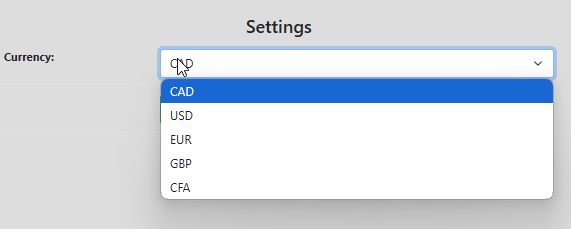
Étape 4 : Vérifier les totaux
Les totaux se mettent à jour automatiquement :
- Total HT : Somme des montants hors taxes.
- TVA : Montant total de la taxe.
- Total TTC : Montant final incluant la TVA.
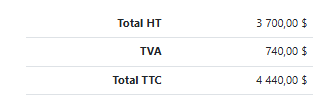
Étape 5 : Personnaliser les conditions de paiement et mentions légales
- Modifiez les champs au bas de la facture :
- Conditions de paiement : Par défaut, "Paiement à réception de la facture, à 15 jours."
- Mentions légales : Ajoutez ou modifiez des informations comme l’IBAN, SWIFT, ou Code APE.
Étape 6 : Imprimer ou enregistrer la facture
- Cliquez sur Print Invoice pour imprimer la facture ou l’enregistrer sous forme de PDF via une imprimante virtuelle.
- Cliquez sur Exit pour quitter sans enregistrer les modifications.
Questions fréquentes
Que faire si les informations automatiques sont incomplètes ?
- Complétez ou modifiez les informations directement dans les champs disponibles.
- Assurez-vous que les informations du client sont bien enregistrées dans le système pour les prochaines factures.
Puis-je personnaliser toutes les informations sur la facture ?
Oui, tous les champs sont modifiables, y compris :
- Les informations de l’expéditeur et du destinataire.
- Les lignes des articles (description, quantité, prix, TVA).
- Les conditions de paiement et mentions légales.
Pourquoi les totaux ne se mettent pas à jour correctement ?
- Vérifiez que les quantités, prix et TVA sont bien saisis.
- Si le problème persiste, rafraîchissez la page et recommencez.
Puis-je utiliser ce générateur pour des devis ?
Oui, en remplaçant le titre FACTURE par DEVIS si cette option est disponible.